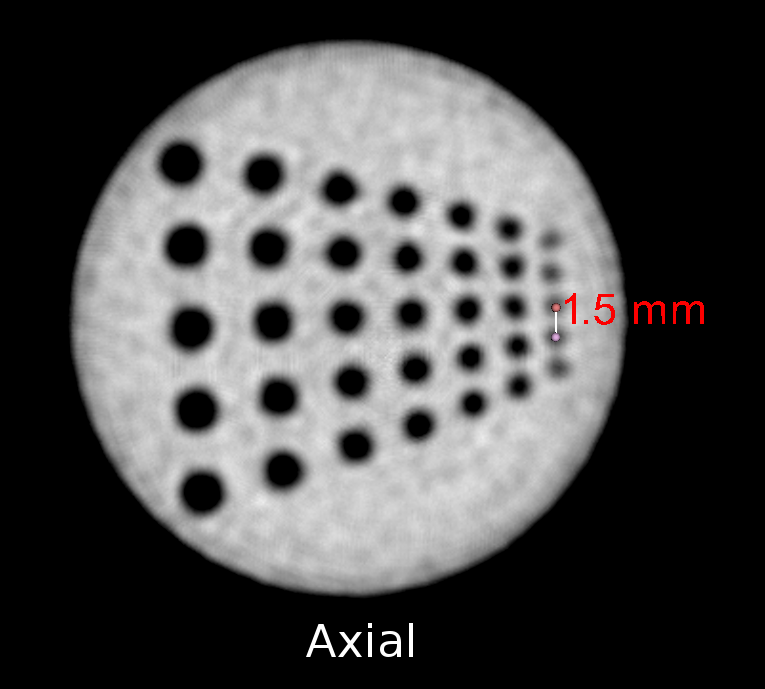FDK tutorial (part 2)¶
This is Part II of the FDK tutorial. You will download sample projection data from a real CT scanner, convert the data format to something that the fdk command can use, generate geometry files that match the projection data, and reconstruct a 3D volume from projections.
IMPORTANT: This tutorial requires the use of either Matlab or Octave to convert the image file format. You will not be able to complete the tutorial without one of these.
Download the sample data¶
https://sourceforge.net/projects/plastimatch/files/Sample%20Data/micro-ct-projections.zip/download
The images show a calibration plate, and were taken with the CBCT scanner for a small animal irradiation platform.
You can see representative samples of the original images below.



Converting the image files (First try)¶
The sample data is stored in pgm format, in the pgm subdirectory. However, the recommended format for use with the fdk command is the pfm format. So our first step is to convert the file format to pfm format.
If you look in the matlab directory, you will see a conversion script called pgm_to_pfm.m. Before running it, let’s look at its contents:
indir = '../pgm';
outdir = '../pfm';
enable_corrections = 0;
d = dir ([indir, '/', '*.pgm']);
for i = 1:size(d)
infile = d(i).name;
outfile = [outdir, '/', infile(1:end-3), 'pfm'];
infile = [indir, '/', infile];
a = imread (infile);
if (enable_corrections)
a = 211 - a;
a(a<0) = 0;
end
savepfm (a, outfile);
end
The conversion script reads all images “*.pgm” in the directory “../pgm”, and then writes them in pfm format in the directory “../pfm”. There is a mysterious section which changes the image intensities if “enable_corrections” non-zero. For now just leave that part alone.
Running the script in Octave¶
This section describes how to run the conversion script in Octave. If you are already an skilled Matlab or Octave user, you can just run the script and skip to the next section.
Octave is a high-level language for numerical computations. It is free software and is available on a wide variety of platforms, including Unix-like, Microsoft, and Apple operating systems.
When you start up Octave, you will be presented with a command prompt, like this:
octave:1>
Change directory to the matlab directory in the package you downloaded. You can use “cd” and “ls” command, just like in Unix:
octave:1> cd ~/micro-ct-projections/matlab
octave:2> ls
pgm_to_pfm.m savepfm.m
octave:3>
And finally run the script:
octave:3> pgm_to_pfm
octave:4>
Now, look in the pfm directory. You should have a bunch of pfm files:
octave:4> ls ../pfm
Tnew_0000.pfm Tnew_0072.pfm Tnew_0144.pfm Tnew_0216.pfm Tnew_0288.pfm
Tnew_0001.pfm Tnew_0073.pfm Tnew_0145.pfm Tnew_0217.pfm Tnew_0289.pfm
Tnew_0002.pfm Tnew_0074.pfm Tnew_0146.pfm Tnew_0218.pfm Tnew_0290.pfm
Tnew_0003.pfm Tnew_0075.pfm Tnew_0147.pfm Tnew_0219.pfm Tnew_0291.pfm
...
Hit ‘q’ to exit from the pager. You can now exit Octave if you like, but we will be using again soon.
Creating the geometry files (First try)¶
As you learned in Part I of the tutorial, the fdk command expects each image to have an associated geometry file, which describes the location and orientation of the imaging system in room coordinates. In this section, we will first describe the geometry of the real scanner, and then use the drr command to create the geometry files.
This scanner consists of a fixed X-ray tube and detector, and uses a turntable to rotate the sample. The X-ray system has the following attributes:
SAD (x-ray source to rotation center) = 42.5cm
SDD (x-ray source to imager) = 56 cm
Imager resolution: du (row) = dv (column) = 0.04cm
The actual images are 1028 x 1026 pixels, but have been cropped to 256 x 256 pixel subwindows for the purpose of this tutorial. The imaging system is mechanically aligned with the rotational axis of the turntable, so that the optical axis is orthogonal to the rotational axis, and the panel columns are parallel to rotational axis. Within the 256 x 256 pixel subwindow the image center is located at pixel (154,154).
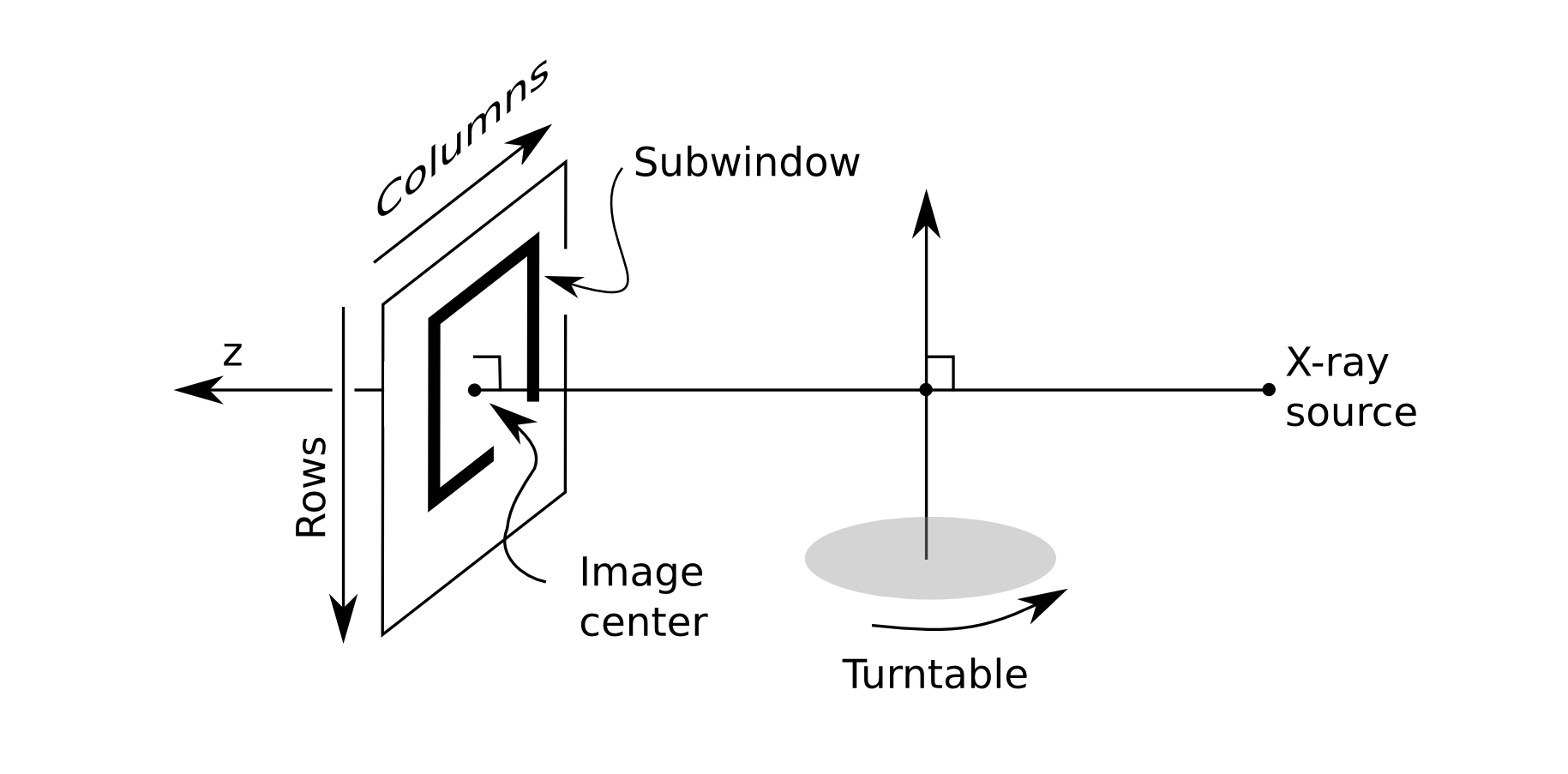
We now have enough information to create the geometry files. The drr command can create geometry files for images that lie on a circular orbit, such as the turntable system.
Run the following from within the pfm directory:
plastimatch drr \
-G \
-a 360 -N 1 \
-g "425 560" \
-r "256 256" \
-c "154 154" \
-z "102.4 102.4" \
-O Tnew_
Most of the command parameters should be pretty clear (you can refer to the plastimatch man page for details). But just to point out a few comments:
The -G parameter means to make geometry files without creating a drr
All parameters are assumed to be in millimeters
The “-z” parameter is for the subwindow, so 256 pix x 0.4 mm = 102.4 mm
We are lucky that the image filenames have 4 digit numbers, which match the filename pattern created by the drr command
Reconstructing the image (First try)¶
We are now ready to reconstruct the image. Run the following from within the pfm directory:
plastimatch fdk .
This should create a file “output.mha”. You can view this file in a software such as 3D Slicer.
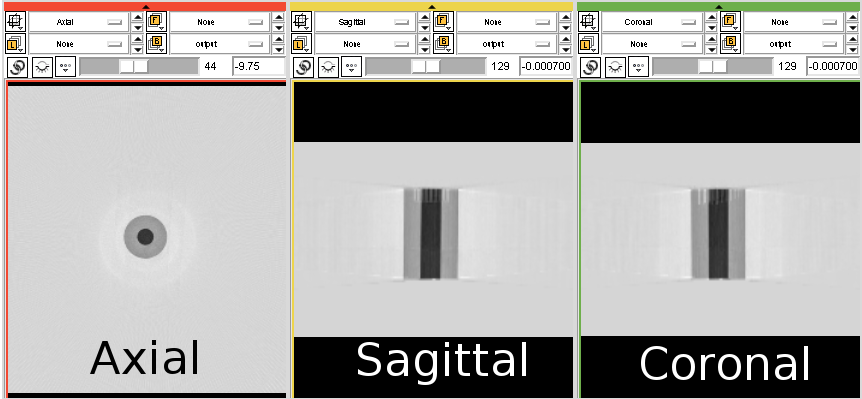
You might have noticed that the object is black (the color of air), and the background is white (the color of water or bone). We’ll fix this soon.
You also might have noticed that we are reconstructing a larger region of interest than we need. To choose a smaller region of interest, we can use the “-z” option.
Converting the image files (Second try)¶
The reason the background is not black is that the fdk command expects the input files to be zero for no attenuation, and non-zero values represent increasing amount of attenuation. We will fix this problem by modifying the input files to the fdk command.
Go back to the file pgm_to_pfm.m, and change this line:
enable_corrections = 0;
To look like this:
enable_corrections = 1;
When you do this, pixels will be transformed according to the following formula:
a = 211 - a;
a(a<0) = 0;
This means that any pixel which have value 211 or brighter will be set to zero, and darker pixels will become increasingly bright.
If you haven’t done so, save your changes, and re-run the pgm_to_pfm script. The modified files will look like this.
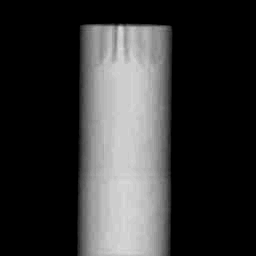
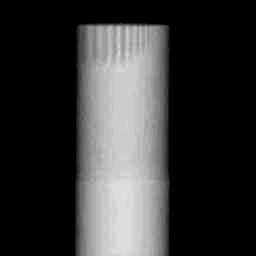
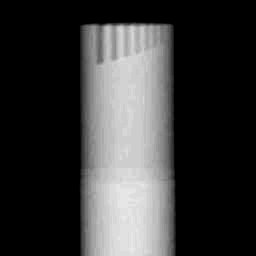
Reconstructing the image (Second try)¶
We are now ready to reconstruct the image (again). Run the following from within the pfm directory:
plastimatch fdk \
-z "80 80 120" \
-r "80 80 120"
Which generates the following image.
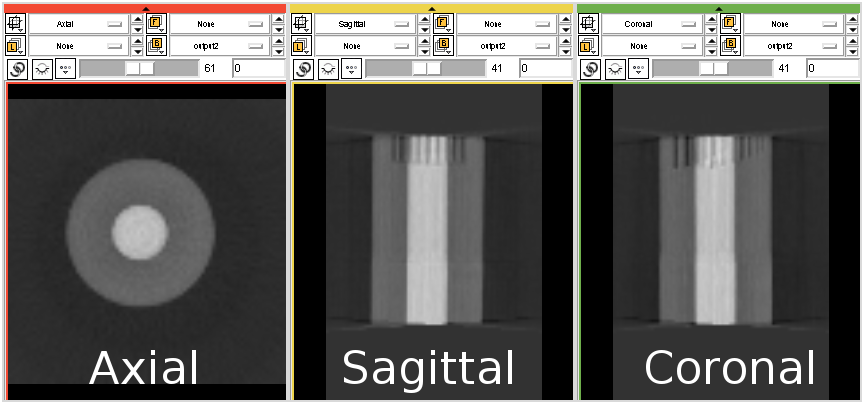
This image looks better, but seems to be composed of a high density inner cylinder surrounded by a low density outer cylinder. Looking at the projection images, however, suggests that the object is a cylinder of uniform density. This suggests a mismatch in the geometry. We will fix this by modifying the geometry files.
Creating the geometry files (Second try)¶
The problem with the geometry files can be fixed by modifying the value of the image center. It is highly educational to try out different settings and see what you get.
Two illustrate this point, we will try out two different values for the image center: (154,138) and (154,132.3). The commands for these two cases are:
plastimatch drr \
-G \
-a 360 -N 1 \
-g "425 560" \
-r "256 256" \
-c "154 138" \
-z "102.4 102.4" \
-O Tnew_
and:
plastimatch drr \
-G \
-a 360 -N 1 \
-g "425 560" \
-r "256 256" \
-c "154 132.3" \
-z "102.4 102.4" \
-O Tnew_
Reconstructing the image (Last try)¶
For each of the above geometry settings, run the fdk command to reconstruct the CT volume.:
plastimatch fdk \
-z "80 80 120" \
-r "80 80 120"
The reconstruction for image center (154,138) looks like this:
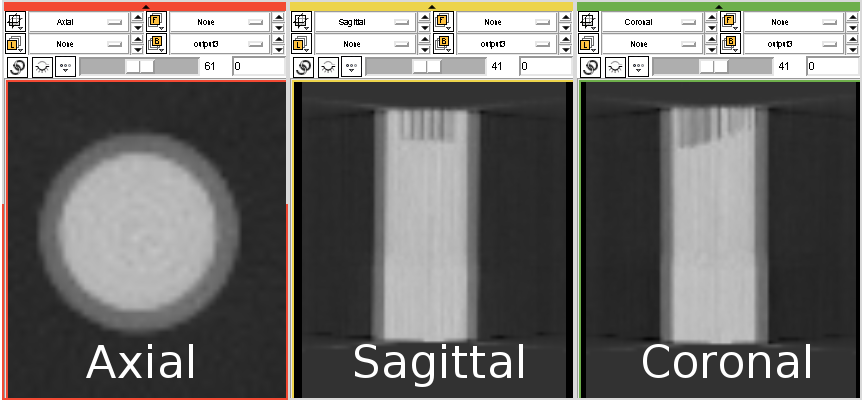
And the reconstruction for image center (154,132.3) looks like this:
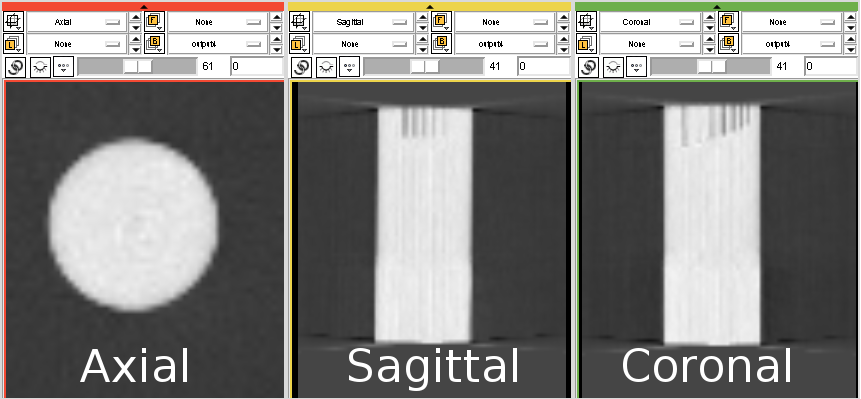
As you can see, setting the image center to (154,132.3) gives a good overall reconstruction of the object. As a final test, let’s make a high resolution reconstruction of the phantom:
plastimatch fdk \
-z "50 50 85" \
-r "512 512 85"
Which looks like this: